4 min to read
Instalación de Windows 2003 Enterprise Edition R2 (II/IV)
Serie de tutoriales en los cuales explicamos cuales son los pasos a seguir para poder instalar Windows Server 2003 R2 en VmWare
Hola de nuevo.
Volvemos con la segunda parte del este tutorial, en la parte anterior vimos como configurar nuestra bios para que el sistema operativo se instale correctamente en esta parte veremos los pasos de instalación en modo texto.
Arrancamos nuestra maquina virtual y introducimos en nuestra unidad virtual el fichero ISO de nuestro sistema operativo.

Una vez que nuestro equipo virtual haga todas las comprobaciones necesarias leerá nuestro fichero ISO que se encuentra en nuestra unidad virtual y nos pedirá que pulsemos cualquier tecla para que comience la instalación de nuestro sistema operativo.
Una vez dentro de el programa de instalación se nos informara que pulsemos F6, esta opción es para poder instalar nuestro sistema operativo en un entorno de discos duros con controladora SCSI o con una configuración RAID en este tutorial no trataremos estos temas (pero avisarme para que haga uno si os hace falta), y la opción siguiente F2, es por si queremos restaurar un sistema operativo ya instalado, personalmente no recomiendo esta opción nunca pero si ensayáis con ella podréis reparar algún caso de catástrofe.
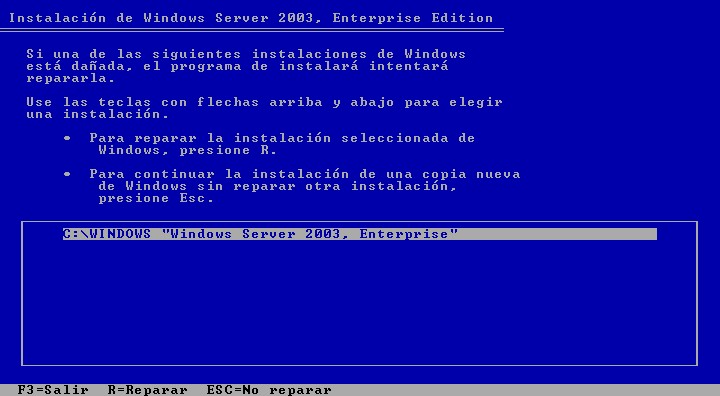
Una vez el programa de instalación haya cargado todos los datos para su ejecución se nos quedara en la siguiente pantalla, aquí comienza la instalación y la toma de decisiones por parte del usuario, lo primero que haremos es decirle al instalador que queremos instalar un sistema operativo nuevo con la tecla “Enter” ya que las otras dos opciones que nos da (R) es intentar repara una instalación ya echa y la otra opción (F3) es la de salir del programa de instalación
A continuación de haber pulsado la tecla “Enter” y haber aceptado la licencia (F8) la primera decisión que tenemos que tomar es en que disco duro tenemos que instalar nuestro sistema operativo y si el disco duro tuviera mas de una partición tendríamos que seleccionar que partición seria la principal.
En nuestro caso lo que haremos sera eliminar la partición que tenemos en nuestro disco duro y crear una que nos convenga para nuestra instalación, el disco duro es de 10GB, la media de instalación de un sistema WINDOWS 2003 es de unos 4 GB pero como luego se tienen que instalar mas cosas pues le damos una partición de 5 GB para que el resto nos sirva como partición de Datos.
Los pasos a seguir son:
- Una vez aceptada la licencia pulsando F8 nos saldrá el listado de discos duros y particiones seleccionamos la primera.
- Le damos a la tecla (D) “Eliminar partición” en el siguiente menú se nos explica el riesgo que conlleva eliminar la partición del disco duro y se nos pide confirmación de la eliminación pulsando la tecla “Enter”.
- Por ultimo para la eliminación de la misma se nos presenta un resumen de cual va ha ser la partición a eliminar y se nos pide una vez mas la confirmación con la tecla (L) “Eliminar”, con esto hemos eliminado la partición existente.
Ahora el instalador nos pedirá que decidamos en donde queremos instalar nuestro sistema operativo para el caso que nos ocupa crearemos la partición de 5 GB como hemos dicho antes para ello utilizaremos la tecla (C) “Crear partición”, el instalador nos pedirá que pongamos el tamaño de la partición, “5000” ya que el instalador nos pide la cantidad de MB que queremos utilizar para la partición, después de esta decisión lo único que nos queda es darle a la tecla “Enter” para decirle al instalador que queremos instalarlo en esa partición de nuestro disco duro.
A continuación se nos pide que elijamos el tipo de formato que queremos para nuestra partición hay 4 opciones para elegir:
Las dos primeras son para el formateo rápido o completo del sistema NTFS.
Las dos siguientes son para el formateo rápido o completo del sistema FAT32.
Por supuesto elegiremos la opción de formateo rápido en sistema NTFS que es la primera opción.
Después de esto el instalador formateara el disco duro y comenzara a copiar los ficheros necesarios para proseguir con la instalación de nuestro sistema operativo en modo gráfico, cuando termine de copiar todos los archivos saldrá un barra de progreso indicándonos que en 15 segundos se reiniciara el sistema y comenzara con la instalación del entorno gráfico, al reiniciarse volverá a salir en la pantalla el mensaje que salia al principio de la instalación “Pulse cualquier tecla para arrancar desde el CD” pero en esta ocasión NO tenemos que hacerle caso ya que la instalación esta en proceso, tampoco podemos quitar el CD-ROM puesto que la instalación no ha concluido de echo ahora es cuando comienza ha instalarse el sistema operativo realmente.
Hasta aquí llega esta segunda parte del tutorial os espero en la próxima entrega, Un saludo.

Comments