3 min to read
Instalación de Windows 2003 Enterprise Edition R2 (III/IV)
Serie de tutoriales en los cuales explicamos cuales son los pasos a seguir para poder instalar Windows Server 2003 R2 en VmWare
Volvemos a la carga,
Esta vez vamos a explicar lo que tenemos que hacer una vez pasemos al entorno gráfico de la instalación, siempre apoyándonos en las imágenes y el video del tutorial.
Una vez que entremos en modo gráfico se nos volverán a pedir algunas respuestas, la primera de ellas que configuremos nuestro idioma y la disposición del teclado aquí normalmente viene configurado por defecto correctamente pero nunca esta de mas echarle un vistazo en el caso que nos ocupa tiene instalado 3 idiomas el Español en sus dos variantes el Tradicional y el Internacional y el Ingles, este ultimo si queremos lo podemos quitar pero mi consejo es que lo mantengamos por que si el servidor que queremos montar es por ejemplo de “Terminal Server” este idioma nos puede hacer falta por temas de compatibilidad.
Los pasos a seguir son:
- Pulsamos sobre el botón “Personalizar”
- Nos movemos con el ratón hasta la pestaña “Idioma”
- Pulsamos sobre el botón “Detalles...”
- Seleccionamos en el menú desplegable cual es el idioma que queremos por defecto
- Y verificamos que esta en la lista de idiomas instalados.
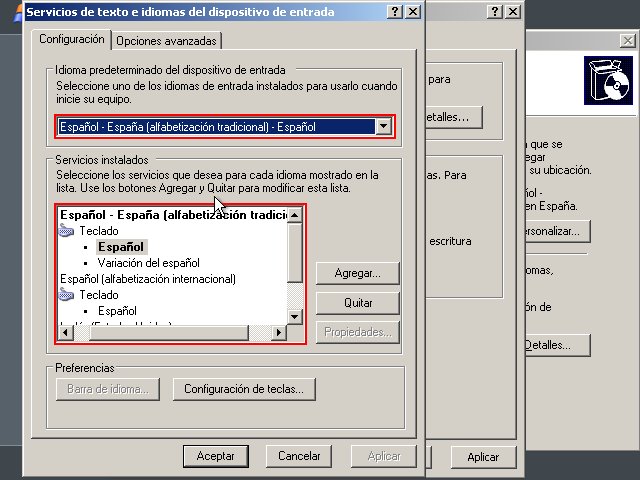
Claramente si nuestro idioma no estuviera en la lista lo único que tendríamos que hacer es pulsar sobre el botón “Agregar…” y seleccionar el idioma que queremos instalar, cuando ya hemos conseguido dejar estas opciones a nuestro gusto lo único que tenemos que hacer es pulsar sobre el botón “Aceptar” en dos ocasiones para volver al menú principal y luego pulsar el botón “Siguiente”.
El instalador nos pedirá que introduzcamos un nombre tanto del usuario instalador como de la empresa donde se instala, esto no es mas que meramente informativo lo cual no deja de ser importante, completado este paso se nos pedirá que introduzcamos la clave de nuestro producto.
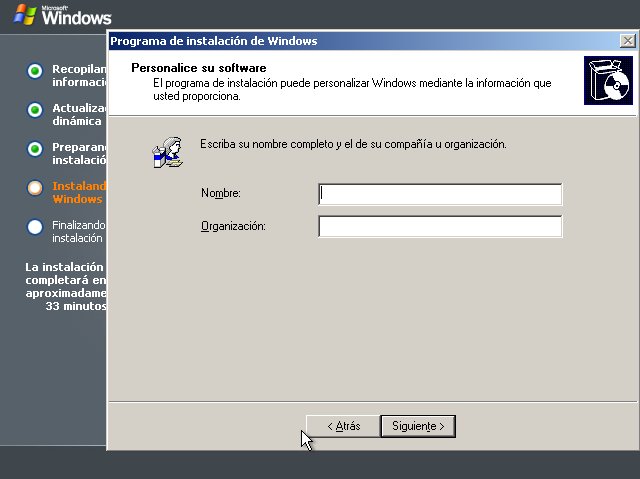
En el siguiente paso la pregunta es un tanto compleja puesto que se trata de un tema de licenciamiento aquí el tema esta en decidir si queremos que solamente se puedan conectar la cantidad de usuarios simultáneamente que nosotros queramos o si se pueden conectar por dispositivo.
En este caso elegiremos la segundo opción ya que para poder instalar nuestro servidor de “Terminal Server” esta es la opción mas conveniente.
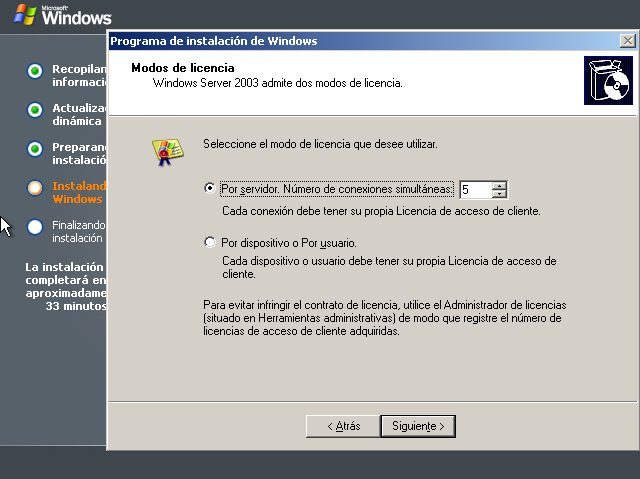
Tras pulsar siguiente se nos pedirá que rellenemos un formulario con tres campos, el primero es para que podamos darle un nombre netbios a nuestro servidor y los otros dos son para que podamos escribir la contraseña de administrador, cuando rellenemos nuestra contraseña debe de ser una contraseña fuerte a se posible debe de contener símbolos, mayúsculas, y números de esa manera sera una contraseña consistente.
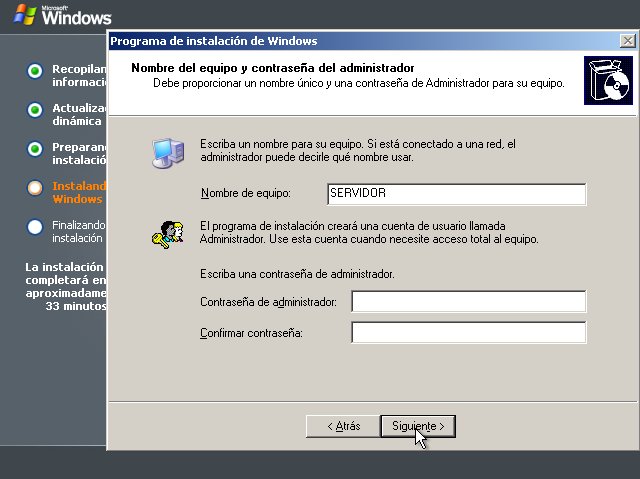
La siguiente pantalla suele venir correctamente rellena, es para poner nuestro uso horario y la hora en la que nos encontramos.
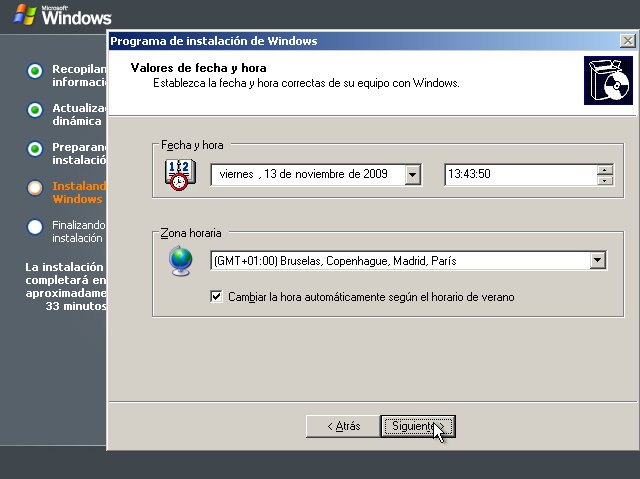
Tras unos minutos de instalación se nos pedirá que configuremos la red de nuestro servidor, lo mas recomendable para esta ocasión es dejar la configuración por defecto ya que luego podremos configurar todos estos parámetros con mas opciones. Después de darle a la tecla “Siguiente” nos pedirá que introduzcamos el nombre netbios para nuestro “Grupo de Trabajo” o que elijamos la opción de “Dominio “, la cual nos pedirá usuario y contraseña para poder validarnos en el dominio y añadir nuestro equipo como cliente miembro del mismo, pero no será controlador de dominio, simplemente será miembro del mismo.
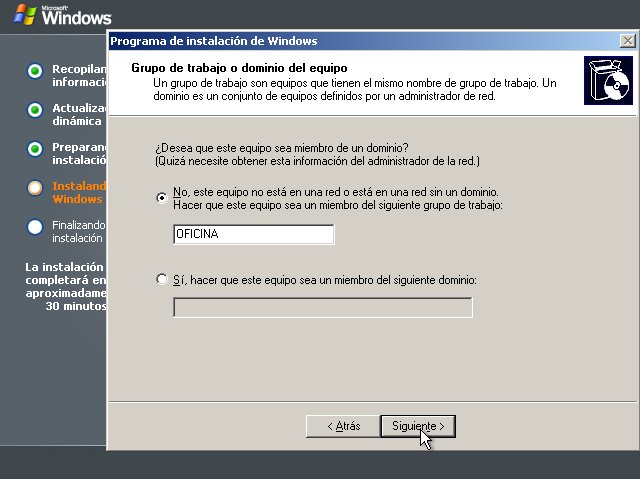
Tras la instalación gráfica el ordenador se volverá a reiniciar esta vez definitivamente para dar paso la primera pantalla del sistema operativo en nuestro disco duro, solo quedan algunos ajustes antes de poder disfrutar de nuestro nuevo sistema operativo.
Hasta aquí esta tercera parte del tutorial.

Comments